Guide to Make Yourself an Administrator in Windows 10
Maintaining an account on Windows 10, 8, or Windows 8.1, whether we are talking about an administrator account or just a regular user, can be easily handled. All you have to do to change the rights for one particular account is to access the default Windows settings, which is precisely what we will be checking during the guidelines below. Here you will also find how to create user account in Windows 10. But why do you demand to make yourself an administrator on Windows 10, 8? If you need access to various locations, files or programs, you need to be an administrator on Windows. Moreover, only an administrator can remove, install, modify or run protected files and software, which means that Windows 10, 8 prevents unauthorized users from harming the internal files and settings. In that matter, if you want to gain complete control over your Windows 10, Windows 8, or Windows 8.1 device, first, you must make yourself an administrator. Let's see how to do it.
Steps to Make Yourself an Administrator Windows 10
If you need to take privileges of Windows 10, then let's understand how to make yourself admin on Windows 10.
- Change your account type from Settings.
- First of all, log in to Windows with an Admin account.
- Now, open your Start Menu, and type "user" in the search bar.
- From here, select "settings" and pick "User Accounts."
- Now, select the "Change your Account type" option.
- Then check the "Administrator" box, and you are done.
- Use Command Prompt
- From your main screen, launch the Run box – press Wind + R keyboard keys.
- In the run dialog, type “cmd” and press enter.
- On the CMD window, type “net user administrator /active: yes.”
- That’s it. You can revert the operation by typing “net user administrator /active: no.”
- Now, if you are thinking about how to create a new user on Windows 10, then, right-click the Windows Start menu button. Then, select "Control Panel." Then, select "User Accounts" then "Manage another account." Now, select "Add a new user in PC settings." Now, use the Accounts dialog box to configure a new account.
- Use Control Panel
- You can also change your account by using the Control Panel. Go to the Start button and type 'control panel.' Now, double click on the first result to launch the Control Panel.
- Then, go to 'User Accounts' and select the 'Change account type' option.
- Now, select the user account to change. Then, go to 'Change the account type.'
- Now, select 'Administrator' and confirm your choice to complete the task.
- So, there you have it, that's how you can make yourself an Administrator in Windows 10, Windows 8, or Windows 8.1.
- Using Computer Management Console
- There are different options to open the Computer Management console. In File Explorer, right-click on "This PC" on the left pane and select "Manage."
- When the Computer Management console opens, expand to "System Tools," then "Local Users and Groups," and then "Users." Now, locate the standard user in the list on the right that you need to grant Administrator access. Then, right-click on it, and select 'Properties.'
- Then, in the "User Properties" window, click on the "Member Of" section. You can view the standard account is not a member of the Administrators group, so you have to add it there.
- Now, click on the 'Add' button, and a "Select Groups" window will pop up. Then, click on the "Advanced."
- Now, click on the "Find Now" to list available users and groups. Then, select the Administrators group from the search results, and click 'OK."
- When you come back to the User Properties window, click "OK." Now you've successfully changed a standard user to administrator.
So, the above blog also helps to understand how to add user in Windows 10 and you can easily make yourself an administrator on Windows 10 through any one of the above methods.
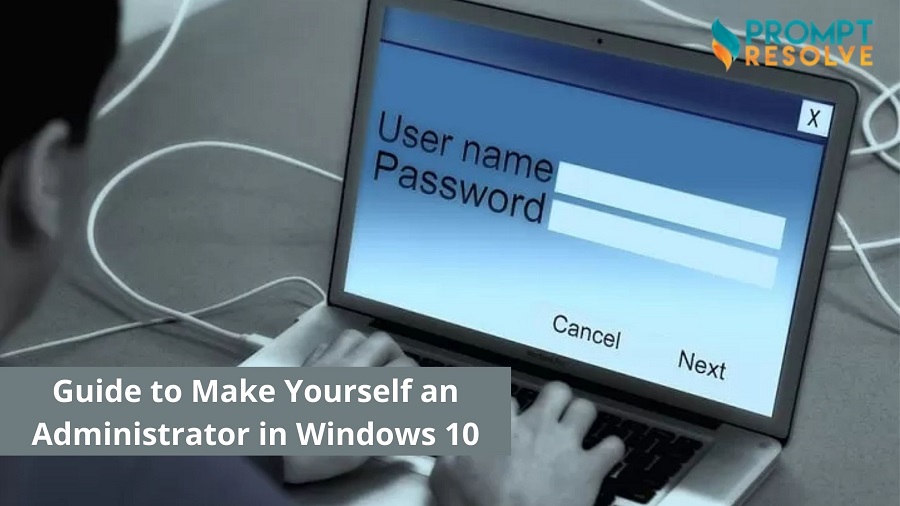
Comments
Post a Comment